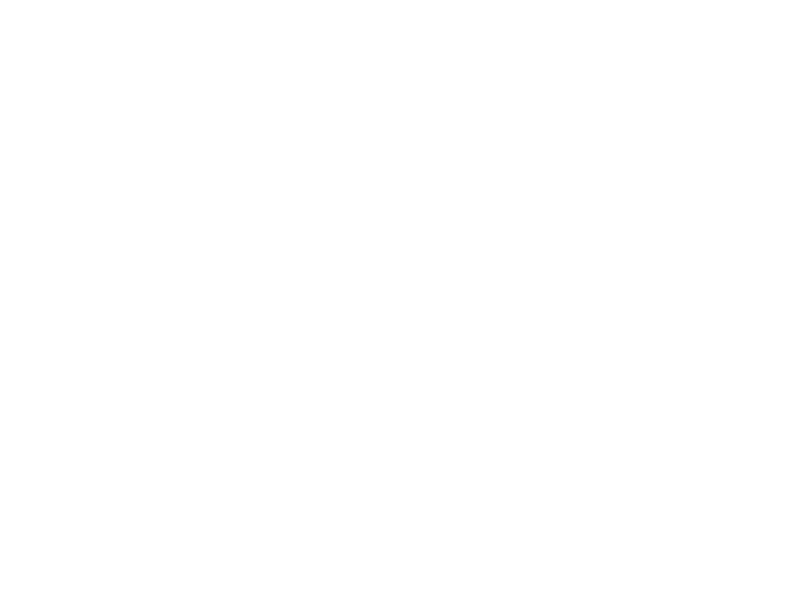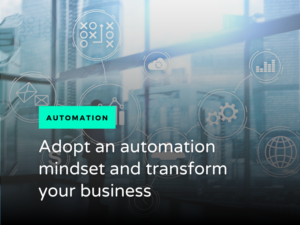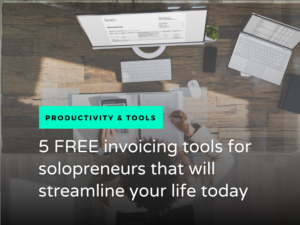Running a live online class is the easiest way to get started with selling your expertise.
You get real time feedback, you show more of your personality, and best of all—you get to just do it without having to worry about the perfect recording.
If you’re like my clients, the biggest fear you face when it comes to running an online class is not the stage fright.
It’s the tech.
There are many fancy webinar-specific platforms out there—WebinarJam, Demio, and more.
It’s hard to know what to use, how to use it, and how to manage on your own in an online class.
With this guide, you don’t have to worry anymore.
Let’s dive into all the things you should know about running your course online.
Firstly, when you’re doing your first few webinars, forget about all the fancy tech and stick with Zoom.
Here’s why Zoom should be your first choice for a webinar:
It’s the most-used video conferencing software. Period.
If you’re going to be presenting to a lower-tech audience, Zoom is already in their comfort zone.
Your audience already knows how to log in, they probably already have Zoom installed on their devices, and they might even know how to use the fun filters and effects 😊.
Zoom also has a great suite of features, and their customer service has improved tenfold since the first rocky months of the pandemic when they were unprepared for the huge surge in users.
And lastly, Zoom is the most cost effective — Read: cheapest — option out there.
As a former tech VA, I supported dozens of webinars on zoom, and that number tripled once the pandemic hit. So in this article I’m going to share my best tips for running a successful Zoom webinar.
Zoom Meetings vs Zoom Webinars: What’s the difference?
A typical video conference in Zoom, where participants can see and hear each other as well as interact via chat, is a Zoom Meeting.
A Zoom Webinar is a $79-per-month addon that lets you create a professional webinar easily. Your attendees can’t see or hear each other, but you can manually invite participants to unmute themselves and turn on their cameras.
Webinars also have a Q&A feature, which makes it a lot easier to keep track of questions and mark off the ones you answered and the ones you didn’t.
How to decide what to use?
It’s simple: if you’re on a budget, use Meetings. Once you are in the meeting you have the option of disabling participant’s unmuting, so the effect is similar to a webinar.
And of course, with Meetings you get more interactive features like breakout rooms and games.
There’s another benefit to using meetings instead of webinars: people in 2022 crave human interaction, and you’ll get that much more in a meeting.
The big, impersonal brands like Amy Porterfield et al still use webinars exclusively, which tells you all you need to know about them.
That said, there are some benefits to using the Webinar add-on (although I don’t think they’re worth $79 a month):
- Q&A feature
- Built-in registration and even the option to integrate with payment
- Option to bring in panelists
- Participants can’t see each other (or even how many people are on the line)
In summary: if it’s important to you to look super-professional and “like the big guys,” use Webinars. If you want an effective presentation and don’t care if it’s more homey, use Meetings.
How to schedule meetings in Zoom
You will need a paid Zoom subscription to use group meetings for longer than 15 minutes at a time. At just $15 a month, it’s very affordable.
(And here’s a little secret: Zoom will offer you a nice discount for the first year if you switch to annual billing. Look for a notification from them about a month after you sign up on the monthly plan.)
In Zoom, click Meetings, then “Schedule a Meeting.”
Add the webinar name, a description if you’d like, and select the date and time.
You can also choose to make the meeting recurring, if it will be a weekly class.
The default option in Zoom is to enable the waiting room, which I highly recommend you keep enabled.
In meeting options toward the bottom of the page, make sure the following options are selected:
- Allow participants to join anytime
- Mute participants upon entry
- Automatically record meeting. I recommend choosing “On my computer,” because the sound quality is better than recording to the cloud.
Once you click Save, you’ll get an invite link. This is the link you’ll share with your audience once they register.
Preparing for the webinar
The best thing you can do to prepare for your Zoom event is a practice run.
Run it in the same location and the same time of day as the scheduled class, so you can make sure the background and lighting work for you.
Pay special attention to your positioning in the frame; make sure there’s nothing in your background that distracts from you — or worse, adds funny elements like horns or flowers to your head.
Your practice session should include everything you’re going to be doing on the live event. If you’ll be sharing a video or slides or anything else on your screen, practice sharing it.
It’s best if you practice with a friend on another device so you can make sure everything shows up properly on your attendee’s side too.
Having guest experts join your panel? Get them on a practice session too, and make sure they’re comfortable with Zoom.
The more you practice, the more comfortable you’ll be, which will translate into a better presentation.
Do you need an assistant?
Having someone you trust to help out on the line and support you can give you a lot of confidence, especially if it’s the first few times you’re doing this.
An assistant is particularly helpful for admitting people from the waiting room and moderating the chat: two things most presenters find super-distracting.
In my tech VA days, I would do everything, and the host just had to show up and lead.
If you have an assistant, the easiest way is to let her log in to your Zoom account and start the meeting.
When you join, you’ll be the co-host automatically, so there’s no friction.
Just make sure to have your VA rename her instance of Zoom, so it’s clear who’s who. This will not affect your name on your login.
I used to rename myself to Temima (support) so people knew they could chat me privately if they had any questions or issues.
For the rest of this article, I will walk you through running the Zoom session yourself. If your VA will be supporting you, you might want to share this article with them, so you are both aware of everything that goes into running a class on Zoom.
Running your Zoom class
Your waiting room will be enabled, so get comfortable first and make sure everything is set up properly before the early birds arrive.
Here’s what you want to do (in this order) before allowing everyone in:
-ensure your audio and video work
-if you’ll be sharing your screen, clear your screen off everything except what you’ll be sharing
-turn off all on-screen notifications
-put your phones (including your desk/home phone) on silent.
-check that your background is clean and distraction-free.
-open your participants panel (just click participants at the bottom of the screen to open it)
-hit record.
You are now ready to start!
As people enter the waiting room, you get notified at the top of the screen, so you can hit “Admit” to let them in now, or you can click “admit all” from the participants panel to let them all in.
Housekeeping for your Zoom meeting
It’s a good idea to set your rules for audience interaction at the beginning of the meeting.
If it’s a small, informal group, you can invite them to unmute or comment in the chat box any time they have a question.
If you prefer to keep things smooth and interruption-free, keep the chat window closed and invite comments during natural or pre-determined breaks.
You can also show your audience how to use the “Raise Hand” or “Reactions” feature, to get feedback and have a more interactive experience without verbal interruptions.
On the bottom of the screen is a Reactions button that allows participants to applaud, give a thumbs up, celebrate, or express other reactions. Participants can also choose to “Raise hand,” which puts a little raised hand on their square, and also adds it next to their name in the Participants window.
After you address a Participant’s question, you can lower their hand by clicking the More icon (3 vertical dots) next to their name.
How to spotlight the speaker on Zoom and/or turn off participants’ cameras
If you’re looking for a more of a webinar feel, or you just don’t want to be distracted by your participants’ live cameras, you can achieve that with two features in Zoom.
Feature 1 is the Speaker Spotlight. You can put a specific participant in the spotlight, and the other participants won’t be able to switch to gallery mode. This is great for your less tech-savvy participants who don’t know how to switch to speaker mode on their own.
To spotlight a participant (or yourself) hover over their video feed and click the More icon that pops up. (It looks like three dots.) Then click Spotlight for Everyone. If you’re running a panel, you can choose to Spotlight multiple participants, so all your panelists appear at the same time.
Feature 2 is the Focus Mode. Firstly, you must enable “Focus Mode” in your Zoom settings. Go to Account Management > Account Settings > In Meeting (Advanced) and toggle on “Focus Mode.”
Then in the meeting itself, click the “More” button on the toolbar at the bottom of your screen, and click “Start Focus Mode.” It will ask you to confirm you want to start, and then click Start.
Participants can now only see their own video + the host’s or spotlighted participants’ video.
If you are the host and you want a different participant to be the focus, either spotlight them before turning on Focus Mode, or make them a co-host.
How to mute participants in your Zoom meeting
When you set up the meeting, you selected to mute your participants on entry.
However, anyone can unmute themselves at any time unless you disable that option. I only recommend disabling the option if you want your class to have more of a webinar feel.
To do so, click the More icon (3 vertical dots) at the bottom of the Participants panel, and uncheck “Allow Participants to Unmute Themselves”
Once you disable participant unmuting, you will need to invite people to unmute if you’d like them to speak at some point in the class. You can either go back to the same More icon and “Ask All to Unmute,” or invite individuals to unmute by clicking the More icon next to their name.
To mute everyone again, simply click “Mute All” at the bottom of the Participants window.
How to share your screen in Zoom
Click the green Share Screen button on the bottom bar.
Zoom gives you the choice to share your entire screen, or a specific window (i.e. your slide deck). Unless you plan to share from multiple windows, choose the “Share window” option.
I recommend closing down whatever you won’t be sharing before running Zoom, so that when you go to share your screen you’re not overwhelmed by everything there.
After you select the screen or window you want to share, click Share Screen and your viewers will start seeing your screen.
The menu at the bottom then jumps to the top of your screen, and some of the controls may be hidden under the “more” button.
To stop sharing, just hit the “Stop Share” button and all will revert to normal.
How to access your Zoom recording
If you recorded your meeting to the cloud, you’ll get a link when the recording finishes processing; about 15 minutes after the call ends.
However, if you recorded to your computer, it can take a good 30-60 minutes to convert the recording, depending on how long the session was.
By default, Zoom creates a folder called, rather imaginatively, “Zoom,” in your Documents folder. The folders for each meeting live inside the Zoom parent folders. Once the recording converts, you can find the video, audio, and chat of the meeting there.
I usually lightly edit the video, then upload it to the storage or course platform I use.
If the recording stopped converting at some point, you can find the raw Zoom files in that same folder. The file name is “Double click to convert”—and you just have to double click it and it will start the conversion to mp4.
Want tips on presenting on Zoom with confidence?
That’s a wrap on the tech tips for using Zoom to run your online class or webinar.
Now go ahead and grab my free download of my best Zoom presentation tips and hacks that will help you feel like a million dollars on stage… uh—I mean, screen.